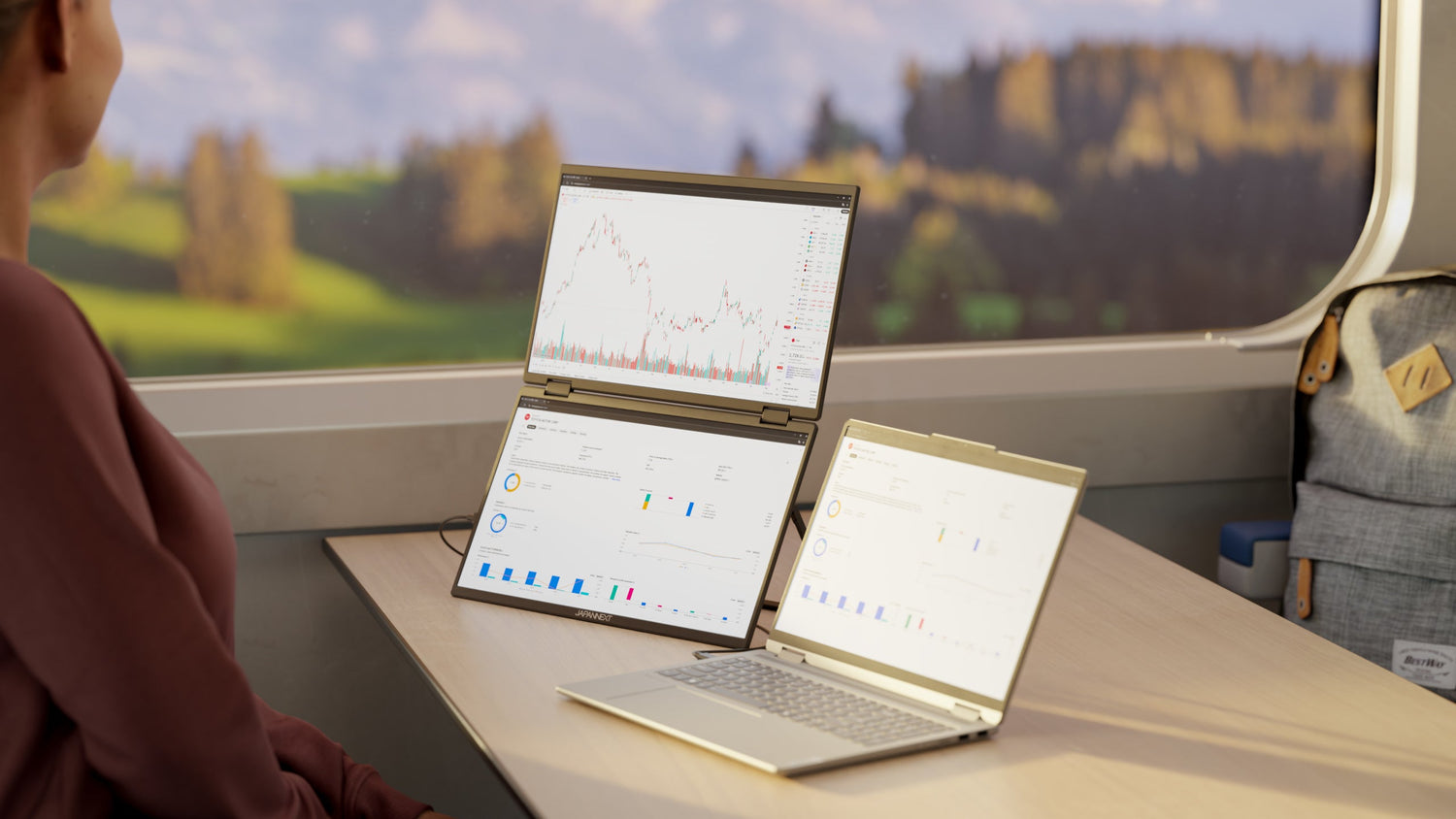Avere uno schermo da gioco per PC ben impostato è fondamentale per tutti i giocatori, dilettanti e professionisti. Ciò non solo migliora la qualità visiva del tuo gioco preferito, ma può anche ridurre l'affaticamento degli occhi e fornire un'esperienza più coinvolgente. Ecco una guida dettagliata per ottimizzare perfettamente il tuo monitor da gaming, coprendo aspetti essenziali come luminosità, contrasto, colori e frequenza di aggiornamento.
Le diverse leve per ottimizzare lo schermo per migliorare il gioco
Risoluzione
Definizione: la risoluzione corrisponde al numero di pixel visualizzati sullo schermo. Maggiore è la risoluzione, più dettagliate saranno le immagini.
Suggerimento: scegli una risoluzione adatta alle dimensioni del tuo schermo e alle capacità della tua scheda grafica. Le risoluzioni comuni sono 1080p (Full HD), 1440p (2K) e 2160p (4K).
Frequenza di aggiornamento
Definizione: Espresso in Hertz (Hz), indica il numero di volte al secondo in cui lo schermo si aggiorna.
Suggerimento: per un'esperienza di gioco fluida, scegli uno schermo con una frequenza di aggiornamento di 144 Hz o superiore.
I giocatori competitivi spesso preferiscono schermi a 240 Hz o addirittura a 360 Hz.
Tempo di risposta
Definizione: il tempo di risposta è il tempo impiegato da un pixel per passare da un colore all'altro.
Suggerimento: cerca un tempo di risposta inferiore a 5 ms per ridurre al minimo il motion blur, dove 1 ms è l'ideale per i giochi frenetici.
Tecnologia di sincronizzazione adattiva
Definizione: Tecnologie come G-Sync (NVIDIA) e FreeSync (AMD) sincronizzano la frequenza di aggiornamento dello schermo con quella della scheda grafica per evitare lo strappo dell'immagine.
Suggerimento: assicurati che il tuo display supporti la tecnologia di sincronizzazione compatibile con la tua scheda grafica. In JAPANNEXT, tutti i nostri schermi sono compatibili.
Luminosità e contrasto
Definizione: la luminosità (misurata in lux) e il contrasto (rapporto tra la luminosità del bianco più luminoso e del nero più scuro) influenzano la qualità dell'immagine.
Suggerimento: scegli uno schermo con una luminosità di almeno 300 nit e un buon rapporto di contrasto (1000:1 o superiore) per una migliore visibilità in diverse condizioni di illuminazione.
Copertura e calibrazione del colore
Definizione: un'ampia copertura cromatica (espressa come percentuale degli spazi colore sRGB, Adobe RGB, ecc.) consente immagini più ricche e realistiche.
Suggerimento: preferisci uno schermo con almeno il 90% di copertura sRGB. Ricorda inoltre di calibrare lo schermo per colori accurati.
Tipologia di pannello
Definizione: i tipi di pannelli più comuni sono IPS (In-Plane Switching), TN (Twisted Nematic) e VA (Vertical Alignment).
Suggerimento: i pannelli IPS offrono angoli di visione e riproduzione dei colori migliori. I pannelli TN hanno tempi di risposta più rapidi ma colori e angoli di visione inferiori. I pannelli VA offrono un buon compromesso con un buon contrasto e buoni angoli di visione.
Dimensioni dello schermo e proporzioni
Definizione: le dimensioni dello schermo (misurate in pollici) e il formato (ad esempio 16:9, 21:9) influiscono sull'immersione e sullo spazio di gioco visibile.
Suggerimento: una dimensione dello schermo compresa tra 24 e 32 pollici è ideale per la maggior parte delle configurazioni di gioco. Per un formato più coinvolgente, considera uno schermo ultra-wide (21:9) o curvo.
Connettività
Definizione: le porte disponibili sullo schermo (HDMI, DisplayPort, USB-C, ecc.) e la loro versione influenzano la qualità e la fluidità delle connessioni.
Suggerimento: assicurati che il tuo display disponga delle porte e delle versioni necessarie compatibili con i tuoi dispositivi per sfruttare le migliori risoluzioni e frequenze di aggiornamento.
Ergonomia
Definizione: la capacità dello schermo di regolare altezza, rotazione, inclinazione e rotazione.
Suggerimento: optare per uno schermo con supporto ergonomico per regolare la posizione in modo ottimale e ridurre l'affaticamento durante le lunghe sessioni di gioco. L'adattamento dello schermo è importante anche per i giocatori con una modalità di gioco della tastiera inclinata.
Ulteriori configurazioni e impostazioni
Modalità di gioco preimpostate: utilizza le modalità di gioco integrate per ottimizzare le impostazioni visive in base al tipo di gioco (FPS, RTS, ecc.).
Overdrive: attiva l'overdrive per ridurre i tempi di risposta, ma fai attenzione agli artefatti visivi.
Impostazioni personalizzate: regola il bilanciamento del colore, la nitidezza e altre impostazioni in base alle tue preferenze personali.
Ora che abbiamo esaminato questi criteri, ti guideremo a ottimizzare la tua esperienza di gioco attraverso la configurazione dello schermo di gioco del tuo PC .
Prepara lo schermo per la regolazione
Posizione dello schermo
Prima di iniziare a regolare le impostazioni dello schermo, assicurati che sia posizionato correttamente. Idealmente, il centro dello schermo dovrebbe essere all'altezza degli occhi quando si è seduti in posizione eretta. Ciò previene l'affaticamento del collo e degli occhi durante le lunghe sessioni di gioco.
- Posiziona lo schermo a circa un braccio di distanza dalla sedia.
- Assicurati che lo schermo non sia inclinato verso l'alto o verso il basso.
- Regola l'inclinazione e l'altezza per ottenere il miglior comfort visivo.
Condizioni di luce della stanza
Le condizioni di luce ambientale influiscono notevolmente sulla percezione dei colori e della luminosità sullo schermo. Evitare il riflesso diretto della luce naturale o artificiale sullo schermo.
- Chiudere tende o persiane per ridurre al minimo l'abbagliamento.
- Utilizzare un'illuminazione soffusa per bilanciare l'illuminazione senza causare riflessi che distraggono.
- Evitare lampade puntate direttamente sul monitor.
Regolazione della luminosità e del contrasto
Luminosità
L'impostazione della luminosità dovrebbe corrispondere alle condizioni di luce del tuo ambiente. Una luminosità troppo elevata può causare affaticamento agli occhi, mentre una luminosità troppo bassa può rendere difficile la visione dell'immagine.
- Inizia impostando la luminosità sui valori medi offerti per impostazione predefinita e poi regolala in base alle tue preferenze personali.
- Per evitare affaticamenti, una regola generale è quella di avere la luminosità dello schermo leggermente inferiore a quella della stanza.
- Inoltre, puoi preferire schermi con tecnologie senza sfarfallio o con bassa luce blu per ridurre al minimo l'affaticamento degli occhi.
Contrasto
Il contrasto determina la differenza tra le aree chiare e scure dell'immagine. Una buona impostazione del contrasto consente di distinguere correttamente i dettagli nelle ombre e nelle luci luminose.
- Aumenta gradualmente il contrasto finché non riesci a vedere chiaramente tutti gli elementi del display.
- Se alcuni dettagli scompaiono nelle aree più scure o più chiare, dovresti ridurre leggermente il contrasto.
Calibrazione del colore
Metodi di calibrazione
La calibrazione garantisce che i colori visualizzati sullo schermo corrispondano a quelli programmati nei videogiochi o nelle applicazioni. È possibile eseguire questo passaggio manualmente tramite le impostazioni del monitor o automaticamente con una sonda di calibrazione.
- Manualmente: le opzioni di temperatura del colore sono disponibili nelle impostazioni dello schermo. Scegli tra le impostazioni predefinite (caldo, freddo, neutro) o personalizza i tuoi valori RGB.
- Automaticamente: utilizza una sonda di calibrazione per risultati ancora più precisi. Questo strumento analizza e regola i colori per una calibrazione ottimale.
Regolazione manuale del colore
Se scegli di calibrare i colori manualmente, segui questi passaggi:
- Apri il menu delle impostazioni dello schermo.
- Seleziona l'opzione "Temperatura colore" ed esplora le preimpostazioni disponibili.
- Scegli una temperatura colore neutra (circa 6500K) per una riproduzione fedele dei colori.
- Se i colori appaiono errati o sbilanciati, regolare individualmente i canali Rosso, Verde e Blu.
Frequenza di aggiornamento e tempo di risposta
Regola la frequenza di aggiornamento
La frequenza di aggiornamento influenza la fluidità dei movimenti sullo schermo. Maggiore è la frequenza di aggiornamento, più fluide saranno le azioni, riducendo il motion blur.
- Vai alle impostazioni di visualizzazione avanzate del tuo sistema operativo.
- Scegli la risoluzione nativa del tuo schermo per ottenere le migliori prestazioni.
- Seleziona la frequenza di aggiornamento massima supportata dal tuo monitor (60Hz, 144Hz, 240Hz, ecc.).
Ottimizzazione dei tempi di risposta
Il tempo di risposta indica la velocità con cui un pixel può cambiare colore. Un tempo di risposta inferiore equivale a una minore sfocatura durante i movimenti veloci nei giochi.
- Vai alle Impostazioni schermo e cerca l'opzione "Tempo di risposta".
- Selezionare la modalità più veloce disponibile ("rapida", "veloce", "overdrive", ecc.).
Processo di verifica finale
Testare con software specializzato
Per verificare le impostazioni effettuate, esiste un software specializzato che consente di testare le diverse configurazioni dello schermo. Questi strumenti visualizzano modelli e immagini consentendo di regolare con precisione ciascun parametro.
- Scarica il software per il test dello schermo come DisplayCAL o Lagom LCD Test.
- Seguire le istruzioni fornite dal software per valutare la precisione della calibrazione eseguita.
Validazione soggettiva
Trascorri un po' di tempo giocando per vedere se le impostazioni soddisfano le tue aspettative. Regolare le impostazioni secondo necessità per ottenere un comfort visivo ideale senza compromettere la qualità dell'immagine.
- Gioca a diversi tipi di giochi (FPS, RPG, simulazioni) per verificare le prestazioni generali delle impostazioni in varie condizioni.
- Nota quali modifiche devono essere apportate per ottimizzare ulteriormente l'esperienza dell'utente.
Parametri aggiuntivi
Modalità di gioco predefinite
Alcune schermate offrono modalità di gioco preimpostate ottimizzate per vari generi di gioco. Esplora queste opzioni per vedere se soddisfano le tue esigenze specifiche.
- Abilita la modalità FPS per i giochi sparatutto in prima persona per ottenere una migliore visibilità nelle scene buie.
- Prova la modalità RTS/RPG se giochi principalmente a giochi di strategia o di ruolo.
Impostazioni HDR
Se il tuo monitor supporta High Dynamic Range (HDR), abilita questa opzione per sperimentare una gamma più ampia di luminanza e colori vivaci.
- Vai su Impostazioni schermo e attiva l'HDR.
- Controlla i giochi compatibili per sfruttare appieno i vantaggi dell'HDR.