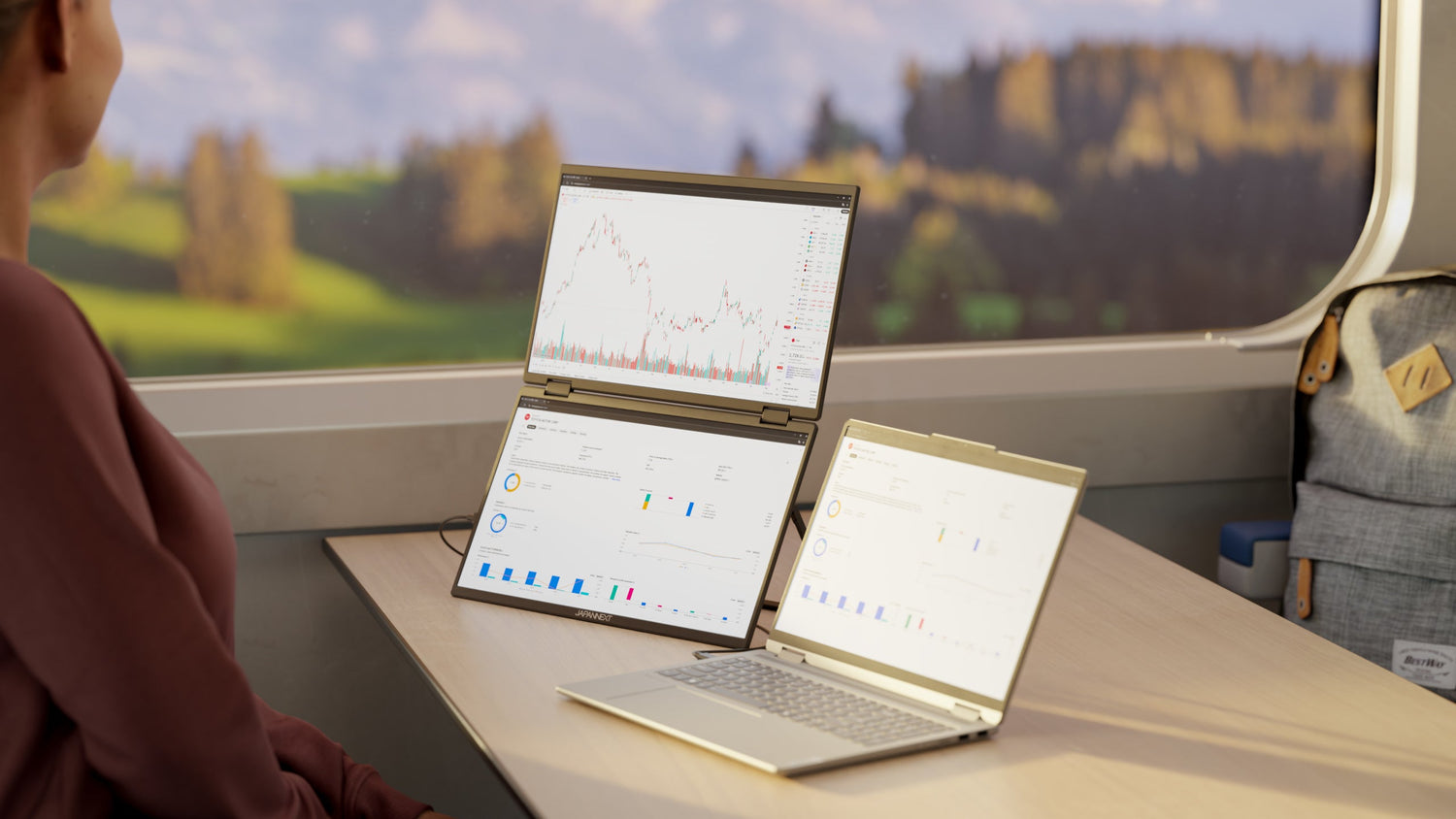Il mondo dei videogiochi richiede una qualità visiva impeccabile per un'immersione totale. Per raggiungere questo obiettivo, la calibrazione del monitor da gioco è essenziale. Questo processo regola i colori, la luminosità, il contrasto e altre impostazioni al fine d'ottenere un immagine ottimale. Se vuoi sfruttare al massimo le tue sessioni di gioco, è necessario seguire una guida precisa per calibrare correttamente il tuo schermo. Ecco una guida passo passo per calibrare il tuo monitor da gioco su Windows e macOS.
Preparazione prima della calibrazione
Assicurati che il monitor sia installato correttamente
Prima di iniziare la calibrazione, verifica che il monitor sia ben posizionato e stabile. Posizionalo nel luogo dove sarà comunemente utilizzato per avere condizioni di luce simili durante tutto il periodo di calibrazione. Elimina qualsiasi fonte di luce diretta che possa alterare la percezione dei colori.
Aggiorna i tuoi driver grafici
E' necessario assicurarsi che la tua scheda grafica utilizzi i driver più recenti disponibili. Ciò garantisce che tutti gli strumenti di calibrazione funzioneranno in modo ottimale e che non si verificheranno conflitti hardware o software. Visita il sito Web del produttore della tua scheda grafica per scaricare gli aggiornamenti necessari.
Lascia che il monitor si riscaldi
Accendi il monitor e lascialo riscaldare per circa trenta minuti prima di iniziare la calibrazione. Questo tempo di preriscaldamento consente ai componenti interni di raggiungere la normale temperatura operativa, garantendo di conseguenza una calibrazione più accurata.
Calibrazione di base con strumenti integrati
Utilizzare la procedura guidata di calibrazione del colore in Windows
Se sei un utente Windows, puoi utilizzare la procedura guidata integrata del sistema per eseguire una calibrazione iniziale.
- Fare clic sul pulsante Avvia.
- Digita "calibrazione colori schermo" nella barra di ricerca.
- Seleziona l'opzione corrispondente e segui le istruzioni visualizzate sullo schermo.
Questa procedura ti guiderà attraverso diversi passaggi per regolare la gamma, la luminosità, il contrasto e il bilanciamento dei colori.
Calibrare con le impostazioni di macOS
Gli utenti macOS possono anche beneficiare di uno strumento di calibrazione integrato. Segui questi semplici passaggi :
- Apri il menu Apple e seleziona "Preferenze di Sistema".
- Fai lic su "Monitor", successivamente vai alla scheda "Colore".
- Seleziona "Calibra..." e segui le istruzioni dell'assistente alla calibrazione.
Quest'assistente vi guiderà su macOS ti guiderà attraverso passaggi simili a Windows per ottimizzare le impostazioni del monitor.Calibrazione avanzata con strumenti specializzati
Calibrazione avanzata con strumenti specializzati
Utilizzare un calibratore dello schermo
Per coloro che cercano una maggiore precisione, investire in un calibratore dello schermo può essere molto vantaggioso. Questi dispositivi si collegano al monitor e misurano con precisione la percezione dei colori e l'intensità della luce.
- Collega il calibratore al display secondo le istruzioni del produttore.
- Collegalo al tuo computer tramite USB.
- Utilizza il software fornito con il calibratore per avviare il processo di calibrazione.
Questi strumenti spesso forniscono risultati molto più accurati rispetto alle procedure integrate di Windows o macOS.
Software di calibrazione professionale
Esistono anche diversi software specializzati destinati alla calibrazione dei monitor, come CalMAN, DisplayCAL o Datacolor Spyder. Questi programmi offrono opzioni avanzate e sono compatibili con vari calibratori hardware.
- Scarica e installa il software scelto.
- Avvia il programma e scegli le opzioni appropriate per il tuo tipo di monitor.
- Segui i passaggi dettagliati per ottimizzare ogni aspetto del tuo display.
Quest'assistente vi guiderà su macOS ti guiderà attraverso passaggi simili a Windows per ottimizzare le impostazioni del monitor.Ulteriori suggerimenti per una calibrazione perfetta
Regolare la gamma
La gamma influenza la luminosità relativa dei diversi colori, garantendo in tal modo che le ombre e le luci appaiano corrette. Utilizza le barre di prova disponibili negli strumenti di calibrazione per regolare la gamma fino a ottenere una transizione graduale tra le tonalità di grigio scuro e chiaro.
Bilanciamento del bianco
Il bilanciamento del bianco regola la tonalità complessiva del display per garantire che i bianchi appaiano veramente bianchi, senza dominanti blu o gialle. Uno scarso bilanciamento del bianco può affaticare gli occhi e rendere le sessioni di gioco meno piacevoli. I calibratori automatici dello schermo di solito si occupano di questo passaggio in modo efficiente.
Configurare il contrasto e la luminosità
La luminosità influisce sulla chiarezza complessiva dello schermo, mentre il contrasto regola la differenza tra le parti più luminose e quelle più scure dell'immagine. Una luminosità eccessiva può affaticare la vista, mentre scarse impostazioni di contrasto possono rendere difficile la distinzione dei dettagli.
- Diminuisci gradualmente la luminosità fino a quando le parti più luminose dell'immagine saranno visibili solo quando necessario, senza eccessivi riflessi.
- Aumenta il contrasto fino a quando i neri saranno profondi e i bianchi luminosi senza perdere i dettagli nelle aree d'ombra.
Metti alla prova le tue impostazioni di calibrazione
Utilizza immagini di prova
Utilizza immagini appositamente progettate per testare le impostazioni del tuo monitor. Queste immagini permettono di verificare facilmente la precisione del colore, il livello di dettaglio nelle ombre e nelle luci, e infine la transizione del gradiente. Molti siti Web offrono immagini di prova scaricabili gratuitamente.
Gioca ai tuoi giochi preferiti
Infine, metti alla prova le tue nuove impostazioni giocando ai tuoi giochi preferiti. Presta molta attenzione ai colori, alla chiarezza dei dettagli e alla fluidità del display. Se qualcosa non sembra corretto, torna alle opzioni di calibrazione per apportare le modifiche necessarie.
Ecco un esempio di schermo da gioco WQHD da 27” con una frequenza di aggiornamento di 165 Hz e un tempo di risposta di 1 ms, che potrete facilmente regolare e calibrare per assicurarvi un'esperienza di gioco fluida.